
Sims 2 to 4 Conversion Tutorials:
Part 3 - Creating S4S Mesh Files
This tutorial series is provided for people who wish to convert their own Sims 2 items, EA Sims 2 items, or items they have PERMISSION from the original creator to convert (either through the creator's TOU or direct contact with the creator). If a creator does not wish to have their meshes converted PLEASE respect their wishes. And always, always give credit where credit is due - don't claim other people's meshes as your own work :D
This tutorial uses the Gearhead Mirror by HugeLunatic @ MTS. A check of her TOU shows that she is okay with conversion and cloning of her meshes as long as credit is given. ALWAYS check before converting.
To create the proper mesh files for use with Sims4Studio, you will need to use Blender 2.70. This tutorial is appropriate for people wishing to convert Sims 2 or Sims 3 meshes for use in Sims 4 as well as for people wishing to prepare their own, new meshes for Sims 4.
What this tutorial will show you:
-
How to prepare your Sims 2 or 3 mesh files for import into Sims4Studio
What you will need:
-
Your extracted Sims 2 mesh parts (See Sims 2 to 4 Tutorial Part 1 for more information)
-
Blender 2.70
-
Cloned Sims 4 "LOD 0 (High)" mesh exported from Sims4Studio
** This tutorial will not cover how to clone a Sims 4 mesh in Sims4Studio or TSRW. Please visit the individual tool's site for information on how to clone an object.
1. Clone the Sims 4 mirror in Sims4Studio.
This tutorial uses the Sims 4 Classic Homemade Wood Mirror
In the "Studio" tab, click on the "Meshes" Tab. Make sure LOD 0 (High) is selected and click "Export Mesh." Save the .blender in your project folder as "LOD 0 - High."

2. Open the exported LOD 0 - High .blender file in Blender 2.70.
3. In Blender, make note of each group and its cut value.
4. To find the cut value, click on one of the mesh parts in the Scenes window to select it.
Then, in the window under scenes, click on the tiny icon that looks like 3 shapes grouped together.


5. In panel that opens up, scroll down until you see the S4Studio CAS Tools panel.
Note the number value that corresponds with that mesh part. “Studio_mesh_0” will have a cut value of 0, but the function of that group (ground shadow, foot shadow, etc.) may vary slightly from mesh to mesh.
For the mirror mesh, the groups and cut values are as follows:
shadow - 0
frame - 1
mirror glass – 2

6. Import the UV mapped version of your Sims 2 mesh
from Part 2 of the Conversion Tutorial.
Click File - Import - Wavefront (.obj)
Navigate to where you exported/saved your
UV mapped Sims 2 mesh.

7. Assign each mesh part the appropriate cut value in the S4Studio CAS Tools panel, and save your file. I usually just save it over the exported LOD 0 mesh.
Remember, for our tutorial mirror the cut values are -
shadow - 0
frame - 1
mirror glass – 2
8. You also need to move the Sims 2 mesh parts so that their
positions lines up with the Sims 4 mesh locations.
To move the frame, click on your frame group in the Scenes
panel to select it.
Next, click on the blue Z axis arrow and drag upward to move
it in position. You will also need to use the green Y Axis arrow
to move it forward a bit.

9. Follow the same procedure in step 8 to re-position the shadow (southwallshadow) and mirror (simple_mirror_reflection) to match the position of the corresponding Sims 4 mesh parts.

10. Once the cut values are assigned, and the Sims 2 mesh parts are moved to match the Sims 4 mesh part locations, it's time to delete the Sims 4 mesh parts.
Click on "s4studio_mesh_2" in the Scenes panel and click "x" to delete.
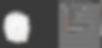
11. Save your .blender with an appropriate file name.
I usually just save it over the HLOD mesh (LOD 0) I exported from Sims4Studio to decrease the number of saved files in my project folder.
12. Now, we need to make a lower poly version of the mesh for the MLOD group.
Open your LOD 0 .blender again.
13. In the menu panel on the right side of the screen, click on the little icon that looks like a wrench and on "Add Modifier."
This will bring up a menu with lots of different options.
14. Under "Generate," select "Decimate."
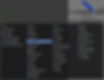
15. In the panel that appears, change the Ratio from 1.0000 to .75 and click "Apply." This will reduce the number of polys to 75% of the original.

TIP: The point at which the MLOD mesh appears in game is still fairly zoomed in on the screen, so we don’t want the appearance of our mesh to change at all from HLOD to MLOD. If reducing polys changes the shape of your mesh, you could use the same mesh from the HLOD in your final .package, reducing polys as much as possible before the mesh begins to distort.
16. Save your MLOD mesh as "LOD 1" in your project folder.
17. We must also have a MLOD and HLOD sunshadow mesh for the new mirror.
The sunshadow is your new mesh with just the shadow casting parts remaining. So, for this tutorial, you will make your sunshadow just from Group 1 - the frame.
With the MLOD mesh still open, click on simple_mirror_reflection in the Scenes panel to select it and then move your mouse into the in the User Persp window, and click "x" to delete the mirror.

18. Do the same for southwallshadow, the shadow group.
19. Click on your remaining mesh part (the frame) in the Scenes panel to select it, and switch to "Edit Mode" if you are not already in it.
20. Click on the tiny icon that looks like 3 shapes to open the Scene menus.
21. In the S4Studio CAS Tools box, change the cut value to "0" (zero).
22. Save your new sunshadow mesh as LOD 1 Shadow.
23. To make the LOD 0 (HLOD) sunshadow, re-open the LOD 0 .blender that you saved in Step 11.
24. Now, follow the same procedure described in Steps 17 - 22 to create the HLOD sunshadow mesh.
25. After deleting the extra groups and changing the Cut value to 0 (zero), save the new mesh as LOD 0 Shadow.

Congratulations - you have now UV mapped your Sims 2 mesh!
Comment below if you have questions or need help with this tutorial.
Or go on to the next steps - Creating Texture Files for Sims 4


