
Sims 2 to 4 Conversion Tutorials:
Part 4.1 - The Diffuse
The diffuse texture in Sims 4 is where you add color and pattern to a mesh. This tutorial is appropriate for those wishing to convert objects from Sims 2 or Sims 3 as well as for those wishing to create their own objects for Sims 4. The texture files required are the same for any Sims 4 object creation project.
What this tutorial will show you:
-
How to create a Diffuse texture for your Sims 4 mesh.
What you will need:
-
A Blender bake of your mesh (see How to Make a Bake in Blender Tutorial)
-
Photoshop CC or another photo-editing software that supports DDS
-
Sims4Studio or TSRW to clone a game object and import mesh and textures into
1. In Photoshop, open the bake you created of the Gearhead Mirror frame or your conversion mesh.
2. Find a texture you would like to use on the mirror.
I’m going to use a metal texture I found HERE

3. Copy/Paste the metal texture into a new layer in Photoshop and resize as needed so that it covers the entire bake.
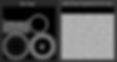
4. Make the metal texture an overlay in the Layers tab located on the bottom right of the screen.
The bake will now show through the metal texture.


5. Decide what colors you want to make the mirror. I’m going to use colors from a metallic color palette I found HERE
You could make both parts of the mirror the same color, but the original version used different colors. I’m going to make a diffuse that does the same.



10. With the Rectangular Marquee tool, select the inner gear portion of the bake.


11. Use the Paint Bucket tool (Click "G" or click the icon that looks like a Paint Bucket from the toolbar) to cover the small metal gear with your selected color.
12. Follow steps 7 & 8 again to select a different color for the outer frame of the mirror.
13. Deselect the area over the small gear by clicking anywhere in the image with the Rectangular Marquee tool.
14. Click "G" to activate the Paint Bucket tool or select it in the toolbar.
15. Click anywhere in the uncolored part of Layer 2 to fill the rest of that layer with the 2nd color.



16. You'll notice that the bake is no longer showing through. We want the bake to show through to give our diffuse some depth and real-world shadows.
To make this happen, make Layer 2 an overlay in the Layers Tab as described in Step 4.

18. You now have a diffuse texture for your mesh! Save your first diffuse as D3D/DDS with the settings DXT1 - No Alpha.
19. Next, import your texture into your .package in S4S or your Workshop Project in TSRW and see how it looks! Since we don’t have the flexibility in Sims 4 for coloring options in game, I always include as many recolors as possible. The Sims 4 Mirror I cloned has 9 recolor versions, so I will make 8 additional diffuse textures for this mesh.

TIP: There's no need to start a new file in Photoshop to make your additional recolors. Just keep adding layers and hiding the ones you don't want using the little icon that looks like an eye next to the layer in the Layers tab.
When I finish making all my recolors, I save my Photoshop project (PSD) as "Texture Maker," and I have all my diffuse recolors all together and labeled if something goes wrong and I have to go back to make changes. (And believe me, that has happened on more than one occasion >:/

